Contents
- How do I upgrade all packages on a certain group of machines?
- How do I keep all of my file servers automatically up to date?
- How do I keep Landscape from upgrading a certain package on one of my servers?
- How do I set up a custom graph?
- How do I ensure all computers with a given tag have a common list of packages installed?
You can use Landscape to perform many common system administration tasks easily and automatically. Here are a few examples.
First, tag the machines you want to upgrade with a common tag, so you can use the tag anytime you need to manage those computers as a group. If, for instance, you want to upgrade all your desktop computers, you might want to use "desktop" as a tag. Select your computers, then click on on the top menu, and under that . In the box under Tags:, enter the tag you want to use and click the button.
If you've already tagged the computers, click on , then click on the tag in the left column.
With your desktop computers selected, click on , then . Scroll to the bottom of the screen, where you'll see a button. Click it to queue the upgrade tasks.
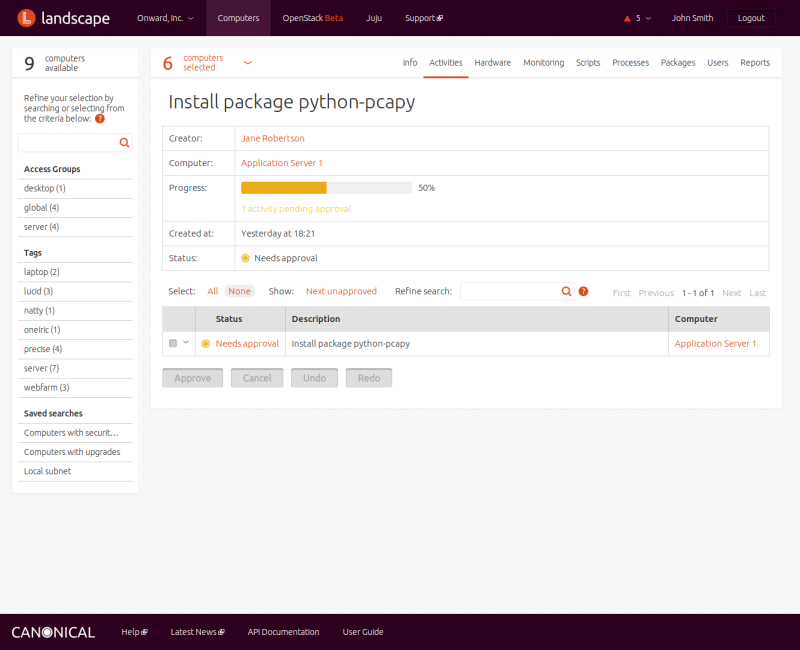
While the upgrade tasks are now in the queue, they will not be executed until you approve them. To do so, next to Select:, click All, then click on the button at the bottom of the page.
The best way is to use upgrade profiles, which rely on access groups.
If an access group for your file servers already exists, simply click on its name. If not, you must create an access group for them. To do so, click on your account, then on . Specify a name for your new access group and click the button. You must then add computers to the access group. To do that, click on , then select all your file servers by using a tag, if one exists, or a search, or by ticking them individually. Once all the computers you want to add to the access group are tagged, click on the menu choice, scroll down to the bottom section, choose the access group you want from the drop-down list, then click the button.
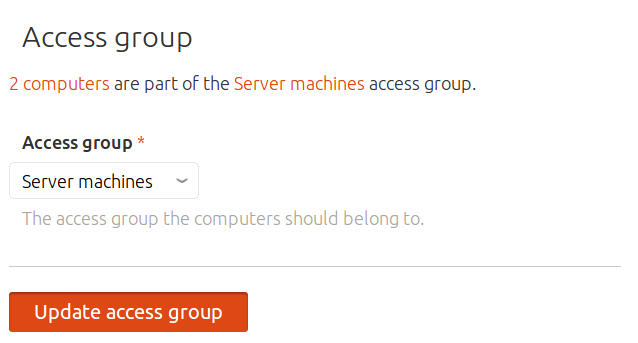
Once you have all your file servers in an access group you can create an upgrade profile for them. Click on your account, then menu following the Upgrade profiles link, and then on the Add upgrade profile link. Enter a name for the new upgrade profile, choose the access group you wish to associate with it, and specify the schedule on which the upgrades should run, then click the button.
First find the package by clicking on , then . Use the search box at the top of the screen to find the package you want. Click the triangle on the left of the listing line of the package you want to hold, which expands the information for that package. Now click on the icon to the left of the package name. A new icon with a lock replaces the old one, indicating that this package is to be held during upgrades. Scroll to the bottom of the page and click on the button.
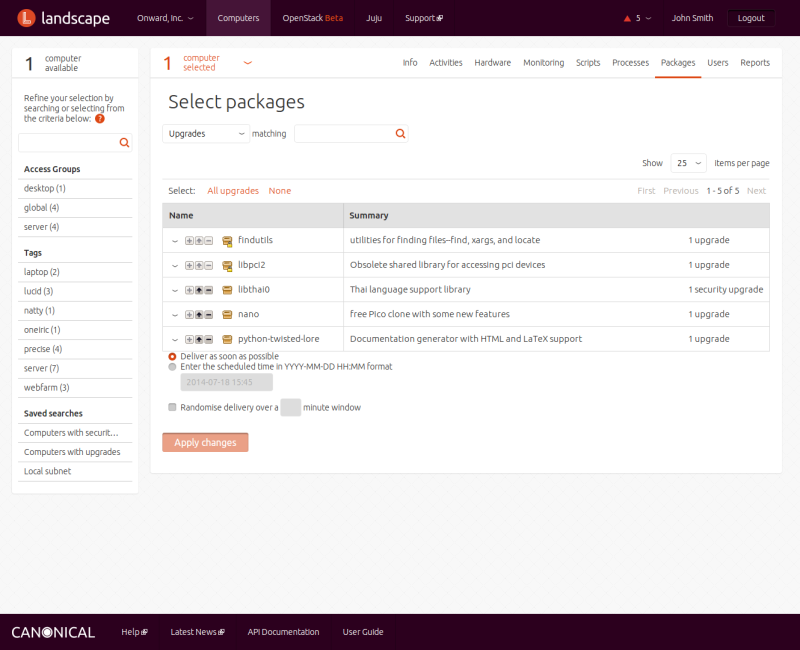
First select the computers whose information you want to see. One good way to do so is to create a tag for that group of computers on my computers. Suppose you want to monitor the size of the PostgreSQL database on your database servers. Select the servers, then click on on the top menu, and under that. In the box under Tags:, enter a tag name, such as "db-server," and click the button. Next, under your account, click on , then on the link to Add custom graph. Enter a title, and in the #! field, enter /bin/sh to indicate a shell script. In the Code section, enter the commands necessary to create the data for the graph. For this example, the command might be:
psql -tAc "select pg_database_size('postgres')"For Run as user, enter postgres.
Fill in the Y-axix title, then click the button at the bottom of the page.
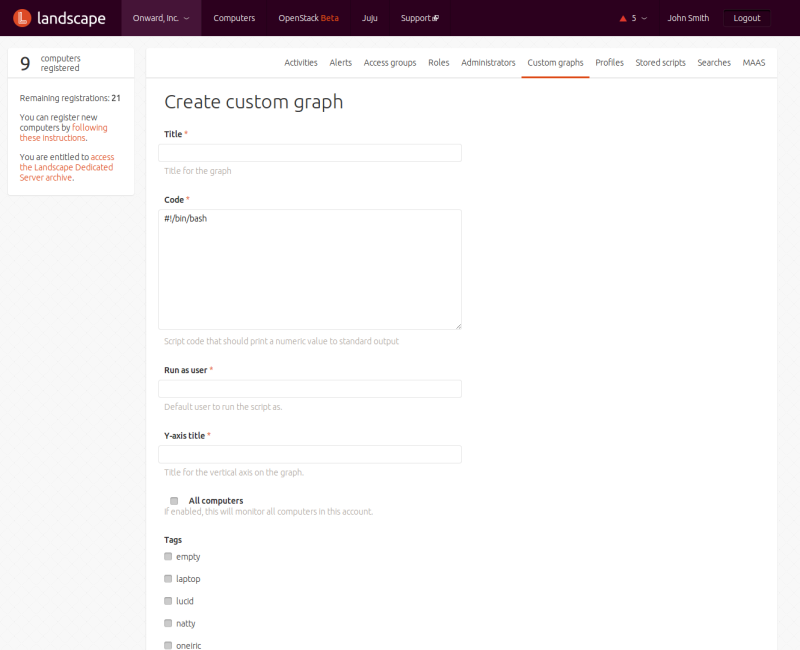
To view the graph, click on , then . You can select the monitoring period from the drop-down box at the top of the window.
Manage them via a package profile.
