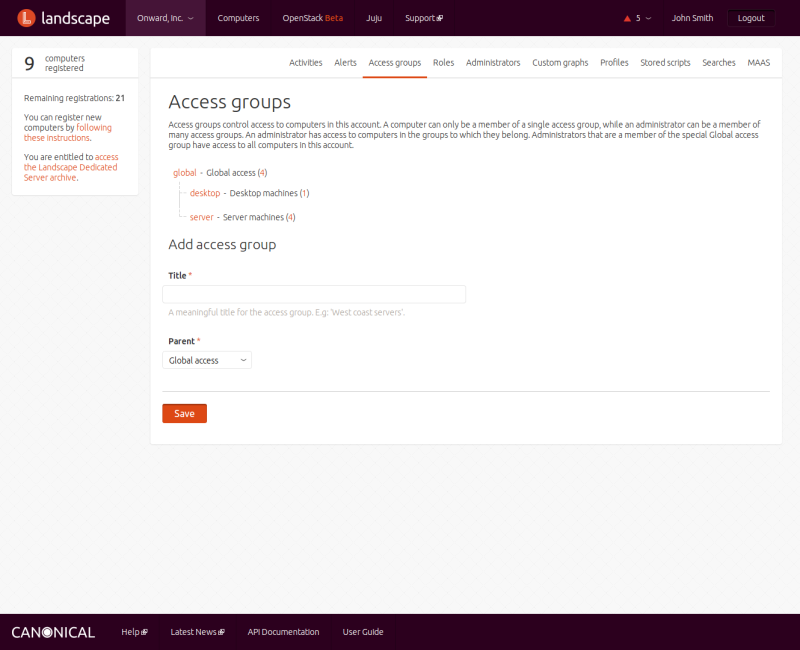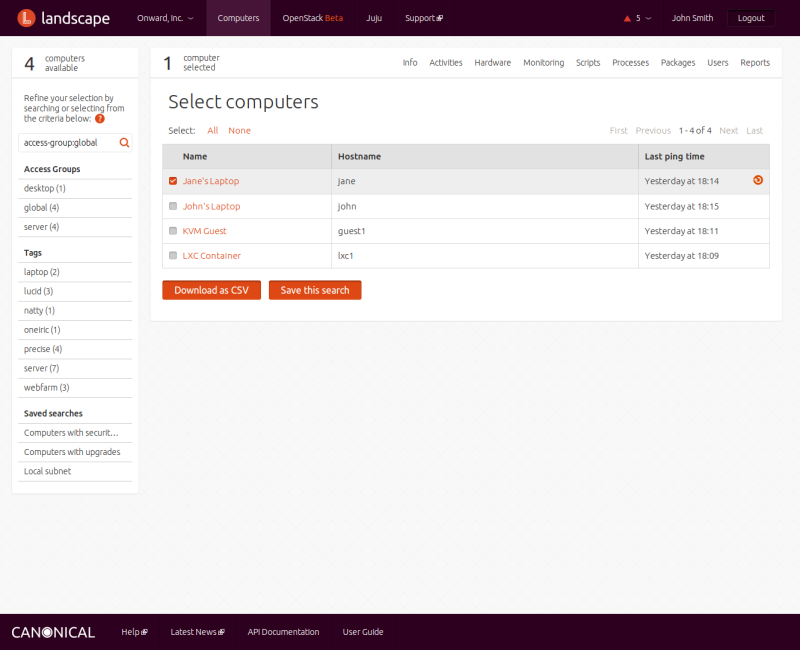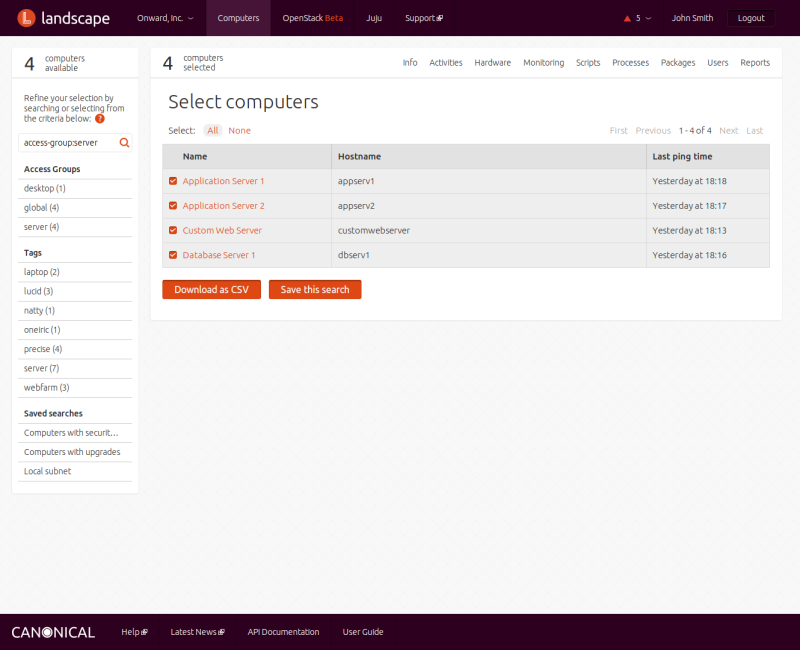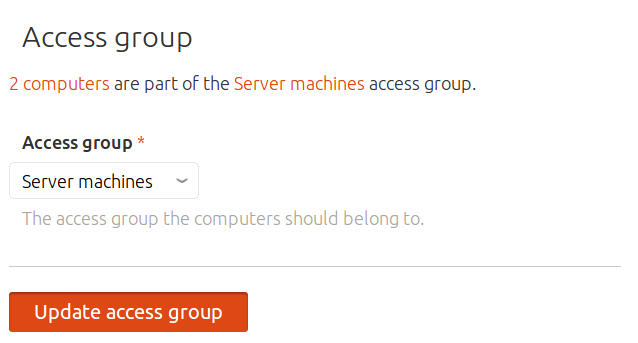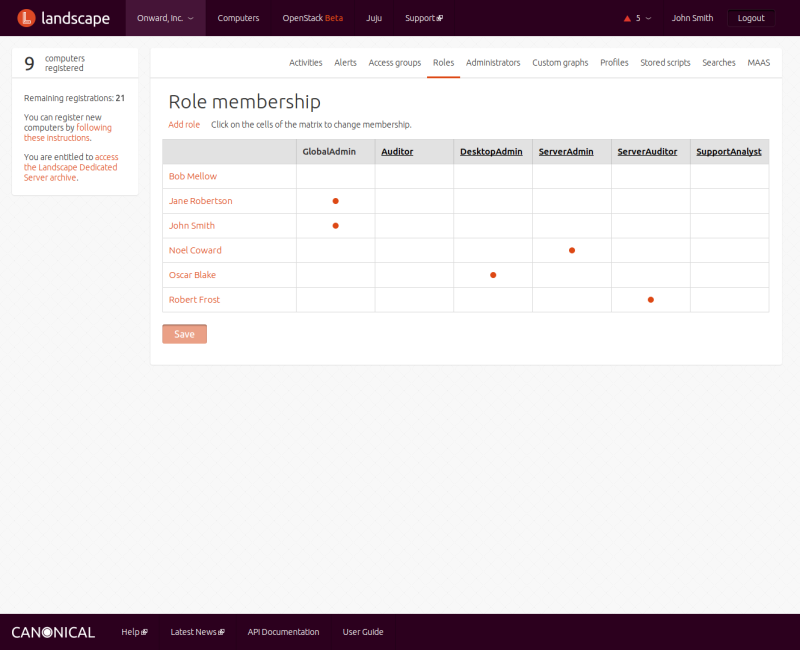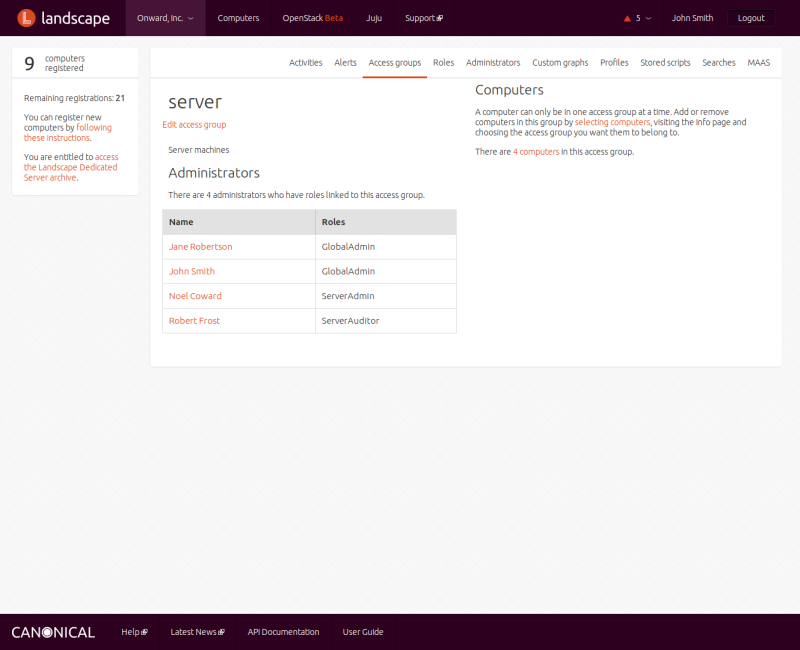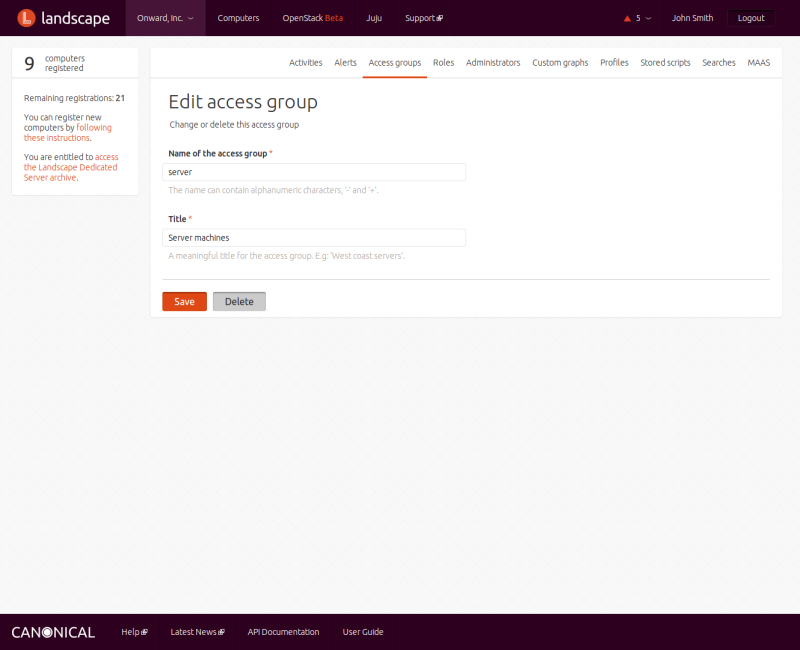Contents
Landscape lets administrators limit administrative rights on computers by assigning them to logical groupings called access groups. Each computer can be in only one access group, but you can organize access groups hierarchically to mirror the organisation of your business. In addition to computers, access groups can contain package profiles, scripts, and custom graphs.
A new Landscape installation comes with a single access group, called global, which gives any administrators who are associated with roles that include that access group control over every computer managed by Landscape. Most organisations will want to subdivide administration responsibilities by creating logical groupings of computers. You can create new access groups from the ACCESS GROUPS menu under your account menu.
To create a new access group, you must provide two pieces of information: a title for the access group and a parent.
To start with, the parent must be the global access group. If you want a flat management hierarchy, you can make every access group a child of global. Alternatively, you can use parent/child relationships to create a hierarchy of access groups. For instance, you could specify different sites at a high level, and under them individual buildings, and finally individual departments. Such a hierarchy allows you to specify groups of computers to be managed together by one administrator. Administrators whose roles are associated with higher-level access groups can manage all subgroups of which their access group is a parent.
When a new access group is first created, its administrators are those who have roles linked to its parent access group, but you can edit the roles associated with an access group. To change the roles associated with an access group, see below.
To see all the computers currently in an access group, click on the name of the group in the screen. The screen that then appears displays information about that group. On the right side of the screen, click the word "computers" to show the list of computers that are currently members of this access group.
Alternatively, you can click on the
menu item at the top of the Landscape
screen, and in the selection box at the top of the left column, enter
access-group: followed by the name of your access
group: for instance,
access-group:stagingservers.
To add computers to an access group, click on the menu item at the top of the Landscape screen. The resulting screen shows the total number of available computers being managed by Landscape, and the number of computers currently selected:
Find computers you wish to include (see the documentation on
selecting computers), then tick
the checkbox next to each computer you wish to select. Once you've made
your selection, click on the menu entry at
the top of the page Scroll down to the bottom section, choose the access
group you want from the drop-down list, then click .
An administrator may manage an access group if he is associated with a role that has permission to do so. To associate a role with one or more access groups, click on the menu item under your account to display a screen that shows a role membership matrix.
The top of that screen shows a list of role names. Click on a
role name to edit the permissions and access groups associated with that
role. Note that you cannot modify the GlobalAdmin role, so there is no
link associated with that label at the top of the matrix.
To change the name or title of an existing access group, click on the name of the group in the screen, then click on the link at the top of next screen. Make changes, then click .
To delete an existing access group, click on the name of the group in the screen, then click on the Edit access group link at the top of next screen. On the resulting screen, click the button. You may the group's deletion, or you can click to abort the operation. When you delete an access group, its resources move to its parent access group.