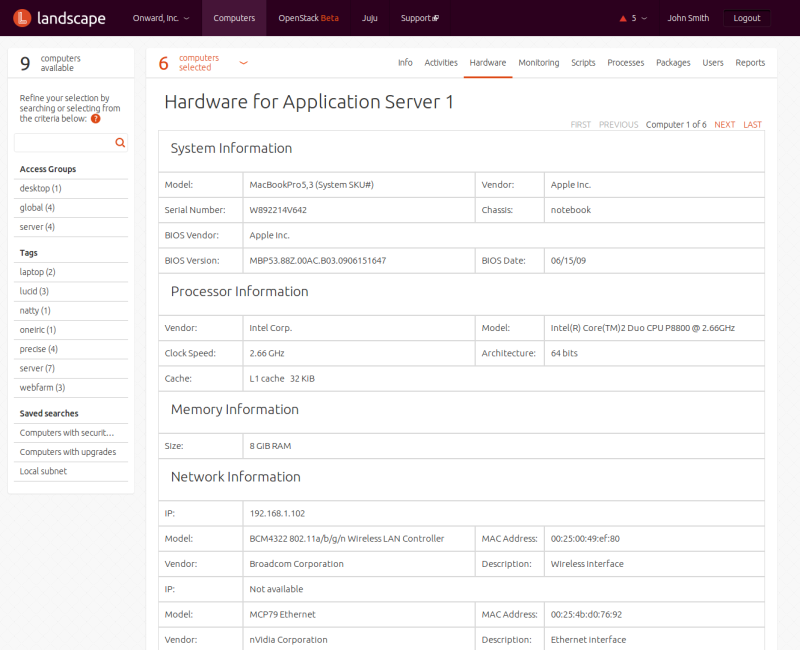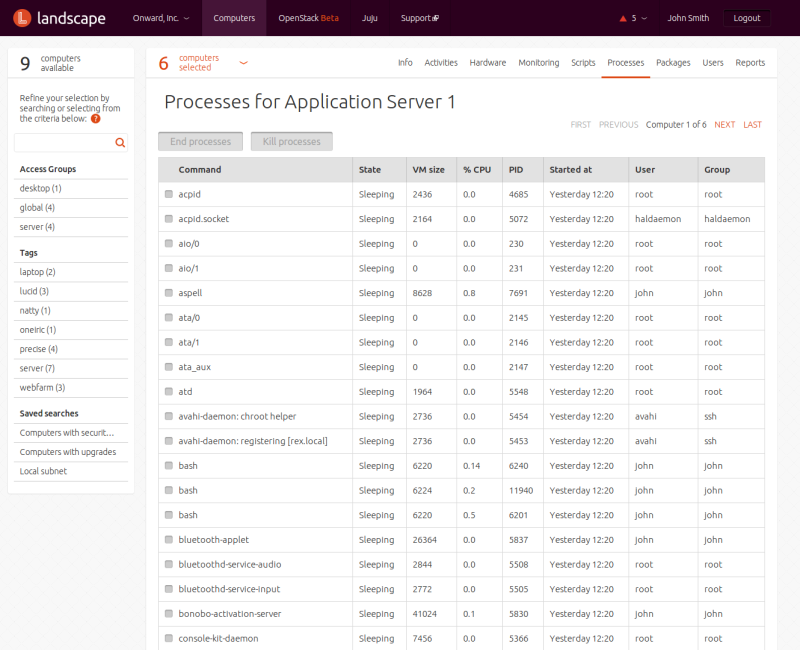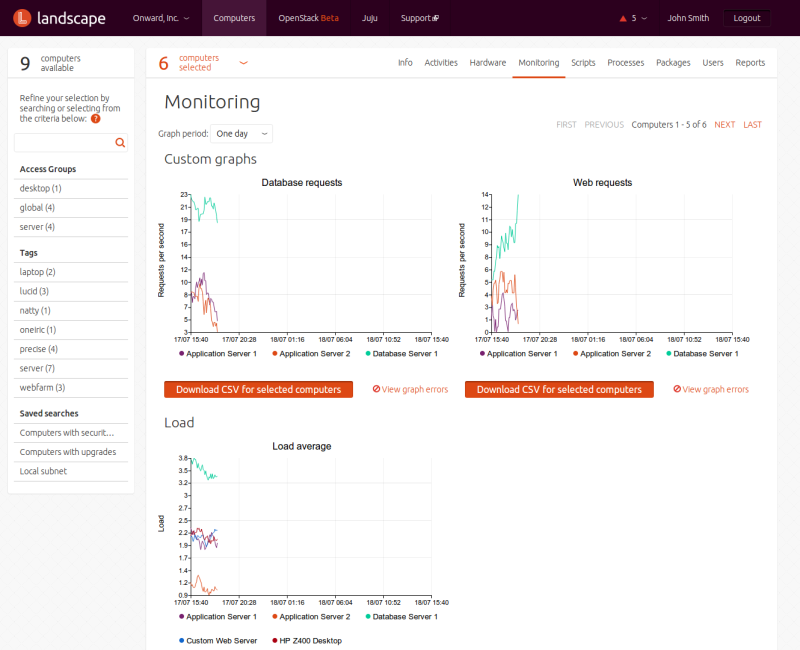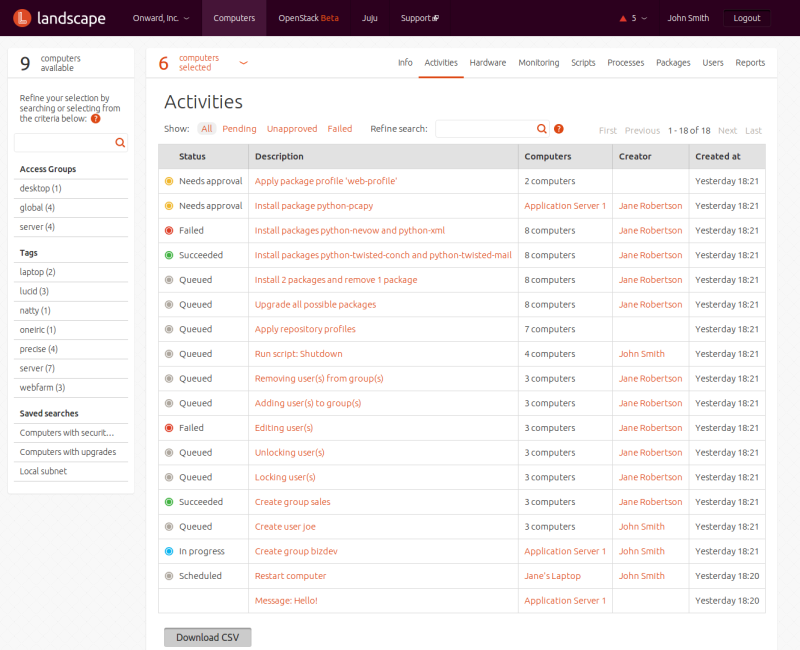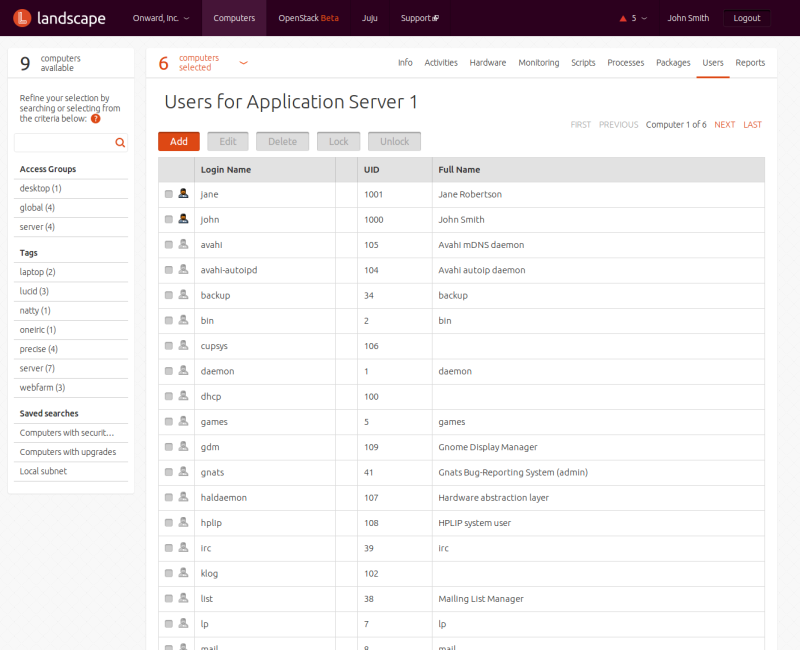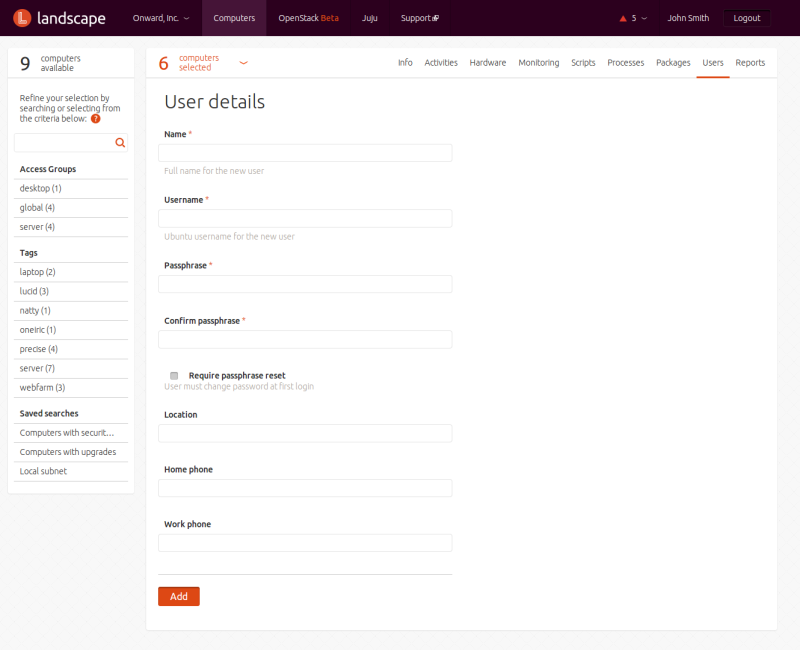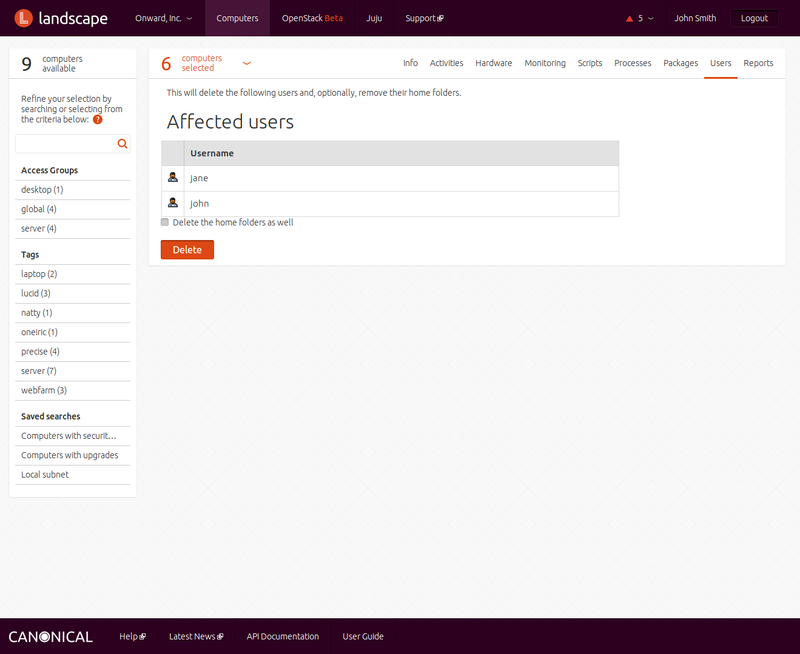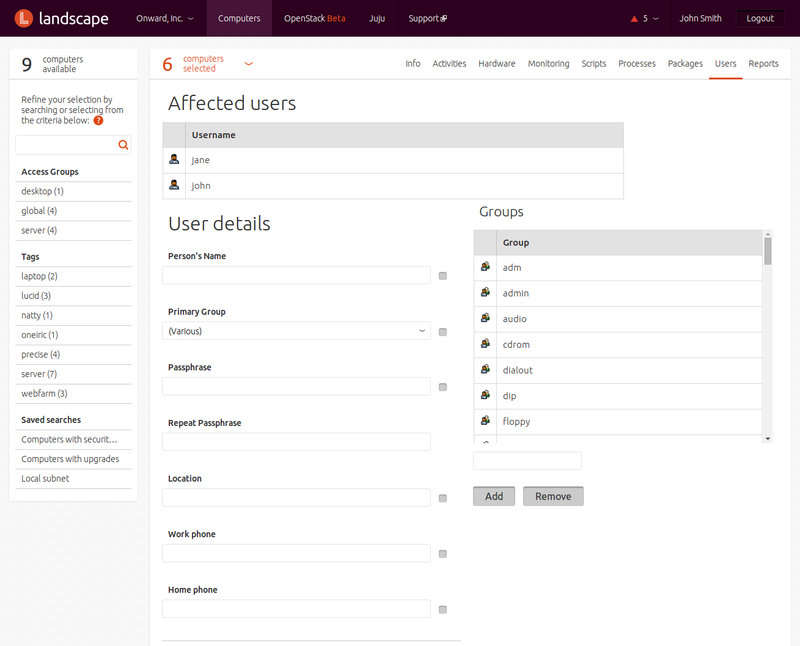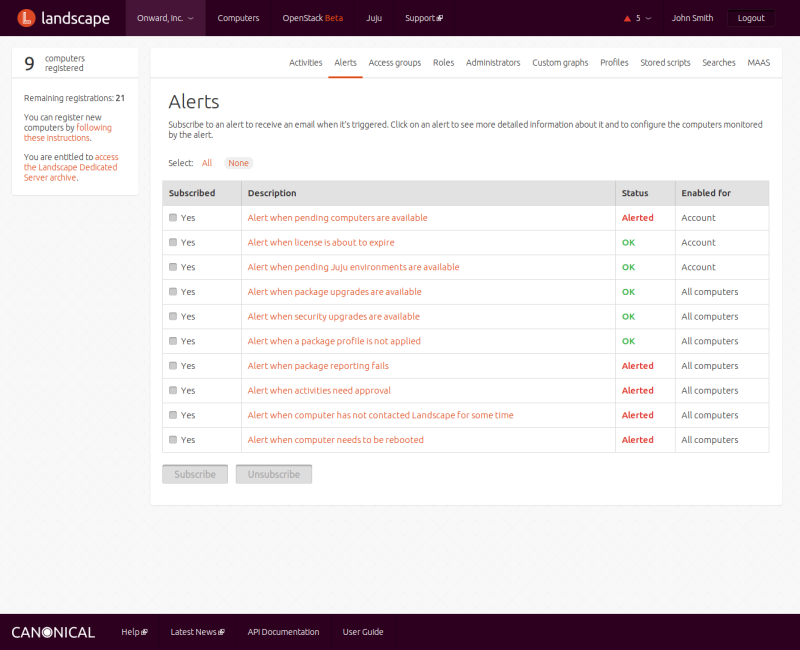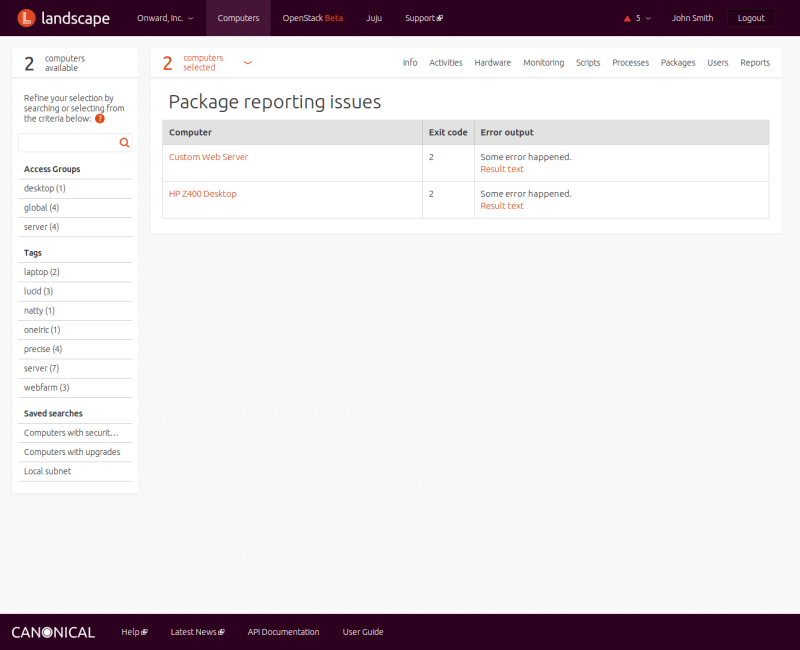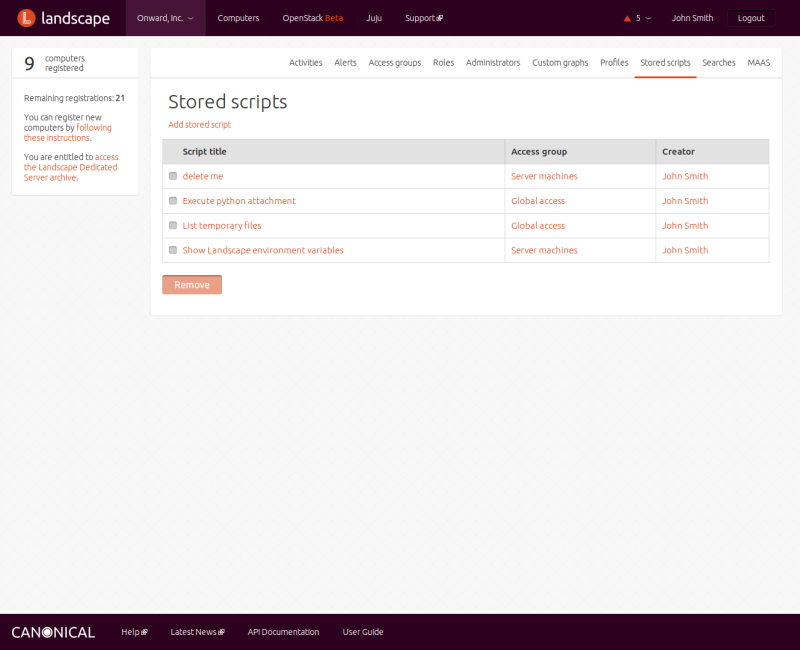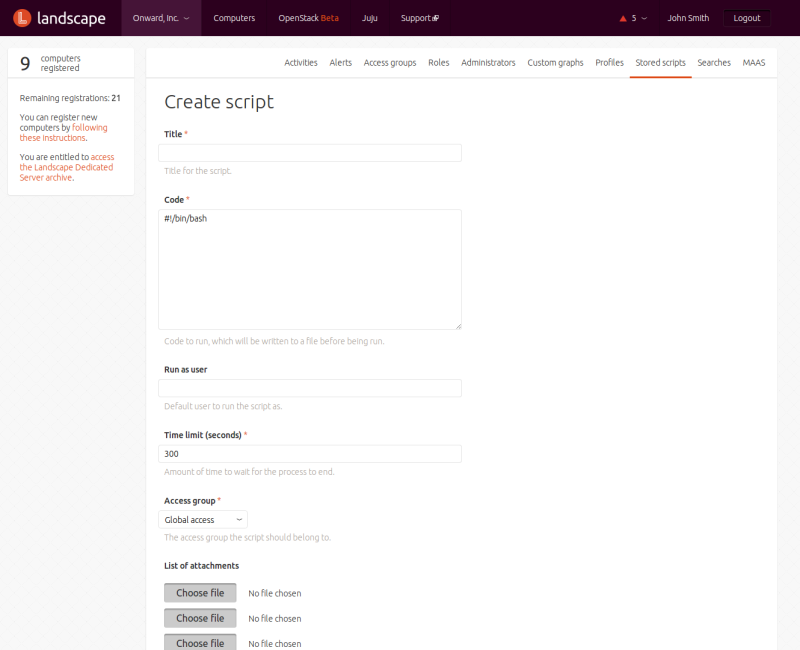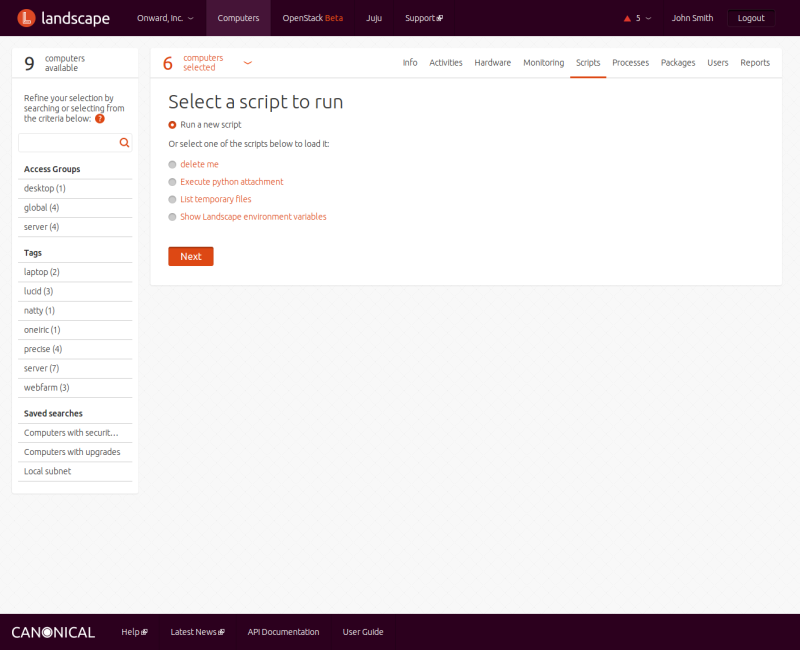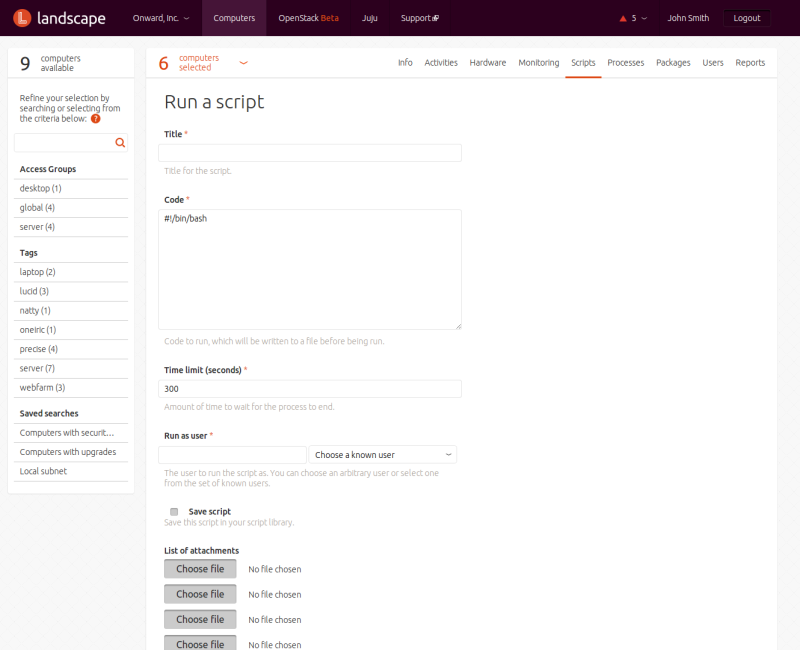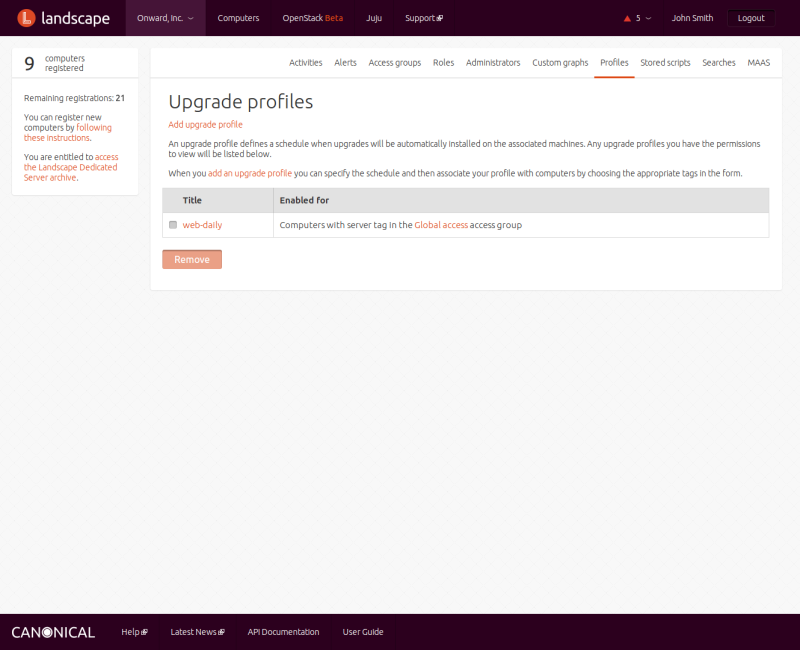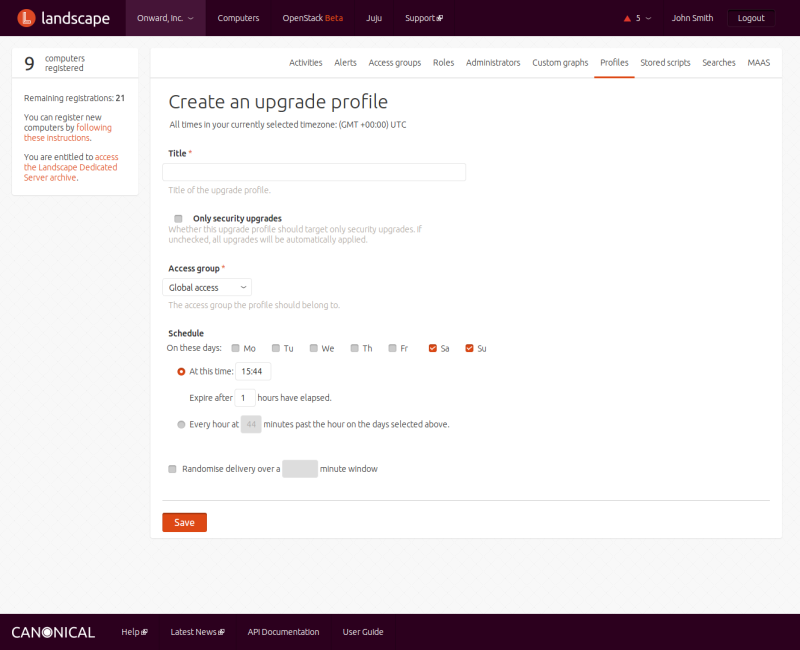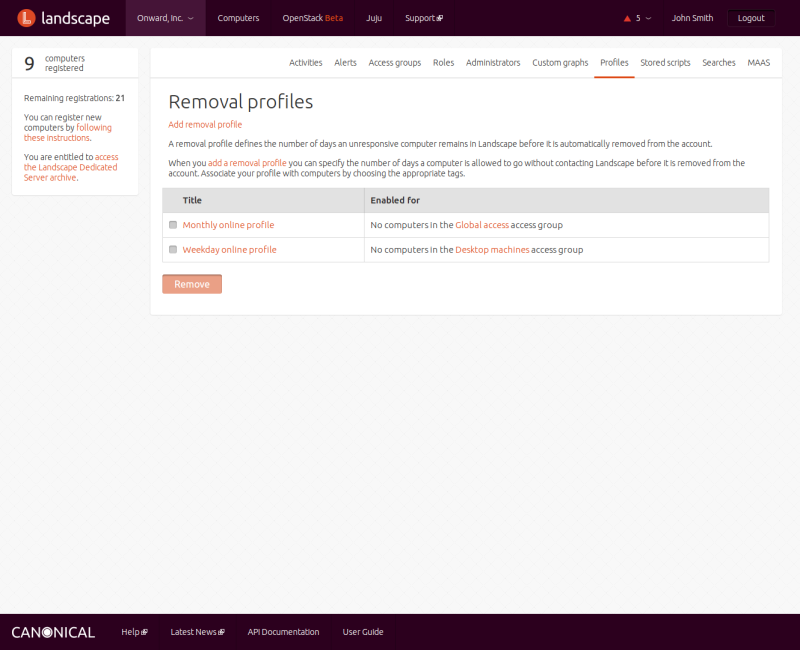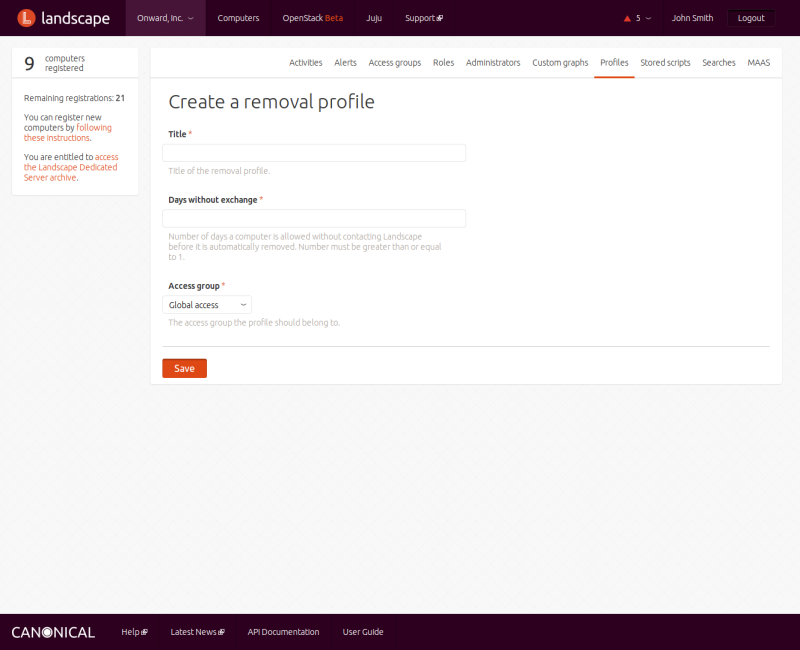Contents
When you first install Landscape, your computers are not known to the Landscape server. To manage them, you must register them with the server. Complete instructions for registering client computers with a Landscape server are available at https://yourserver/standalone/how-to-register. You can get to this page by first clicking on the menu item for your account page on the top menu, then on the link in the box on the left side of the page.
You can select one or more computers individually, or by using searches or tags. For each of those approaches, the starting place is the menu entry at the top of the screen. Clicking on it displays a list of all computers Landscape knows about.
To select computers individually, tick the boxes beside their names in the Select computers list.
Using searches - The upper left corner of the Select computers screen displays the instructions "Refine your selection by searching or selecting from the tags below," followed by a search box. You can enter any string in that box and press Enter, or click the arrow next to the box. Landscape will search both the name and hostname associated with all computers for a match with the search term. Searches are not case-sensitive. A list of matching computers is displayed on the right side of the screen.
Once you've selected a group of computers, you can apply a tag to them to make it easier to find them again. To do so, with your computers selected, click on under . In the box under Tags:, enter the tag you want to use and click Add.
Using tags - Any tags you have already created appear in a list under the search box on the left of the Computers screens. You can click on any tag to display the list of computers associated with it. To select any of the displayed computers, tick the box next to its name, or click Select: All link at the top of the list.
By clicking on several submenus of the COMPUTERS menu, you can get information about selected computers.
Clicking on displays information about actions that may be applied to computers. You can filter the activity log to show All, Pending, Unapproved, or Failed activities. You can click on each activity in the list to display a screen showing details about the activity. On that screen you can , , , or the activity by clicking on the relevant button.
Clicking on displays information about the selected computer's processor, memory, network, storage, audio, video, PCI, and USB hardware, as well as BIOS information and CPU flags.
Clicking on displays information about all processes running on a computer at the last time it checked in with the Landscape server, and lets you end or kill processes by selecting them and clicking on the relevant buttons.
Clicking on displays seven pie charts that show what percentage of computers:
are securely patched
are covered by upgrade profiles
have contacted the server within the last five minutes
have applied security updates - four charts show computers that have applied Ubuntu Security Notices within the last two, 14, 30, and 60+ days
Clicking on displays graphs of key performance statistics, such as CPU load, memory use, disk use, and network traffic.
You can also create custom graphs to display at the top of the page by clicking on the Create some now! link. A drop-down box at the top of the page lets you specify the timeframe the graph data covers: one day, three days, one week, or four weeks. You can download the data behind each graph by clicking the relevant button under the graph.
The right side of the dashboard that displays when you click on your account menu, and when you click on the submenu, shows the status of Landscape activities, displayed in reverse chronological order.
You can view details on an individual activity by clicking on
its description. Each activity is labeled with a status; possible values
are:
Succeeded
In progress
Scheduled
Queued
Unapproved
Canceled
Failed
You can select a subset to view by clicking on the links above the table for All, Pending, Unapproved, or Failed activities.
In addition to the status and description of each activity, the table shows what computers the activity applied to, who created it, and when.
Clicking on displays a list of users on each of the selected computers.
You can select one or more users, then click one of the buttons
at the top of the screen:
The button lets you add a new user to the selected computers.
You must specify the person's name, a username, and a passphrase. You may also specify a location and telephone numbers. Click the button at the bottom of the screen to complete the operation.The button displays a screen that lets you delete the selected users.
You may also tick a checkbox to delete the user's home folders as well. Press the button at the bottom of the screen to complete the operation.The button displays a User details screen that lets you change details such as the person's name, primary group, passphrase, location, and telephone numbers, and add or remove the user from groups on the selected computers.
The button prevents the selected users from logging into their accounts.
The button lets users into their cars when they've accidentally locked their keys inside. Actually, no, it simply unlocks previously locked accounts.
Landscape uses alerts to notify administrators of conditions that require attention. The following types of alerts are available:
when a pending computer needs to be accepted or rejected
when you are exceeding your license entitlements for Landscape On Premises (This alert does not apply to the hosted version of Landscape.)
when new package updates are available for computers
when new security updates are available for computers
when a package profile is not applied
when package reporting fails (Each client runs the command apt-get update every 60 minutes. Anything that prevents that command from succeeding is considered a package reporting failure.)
when an activity requires explicit administrator acceptance or rejection
when a computer has not contacted the Landscape server for more than five minutes
when computers need to be rebooted in order for a package update (such as a kernel update) to take effect
To configure alerts, click on the Configure alerts link in the dashboard, or click on your account's menu item. Tick the check box next to each type of alert you want to subscribe to, or click the or buttons at the top of the table, then click on the or button below the table.
The Alerts screen shows the status of each alert. If an alert has not been tripped, the status is OK; if it has, the status is Alerted. The last column notes whether the alert applies to your account (pending computers, for instance, are not yet Landscape clients, but they are part of your account), to all computers, or to a specified set of tagged computers.
If an alert is tripped, chances are an administrator should investigate it. You can see alerts on the account dashboard that displays when you click on your account name on the top menu. The description for each alert is a link; click on it to see a table of alerts. When you click on an alert, the resulting screen shows relevant information about the problem. For instance, if you click on an alert about computers having issues reporting packages, the table shows the computer affected, the error code, and error output text.
On some alert screens you can download the list of affected
computers as a CSV file or save the criteria that generated the alert as a
saved search by clicking the relevant button at the bottom of the
screen.
Landscape lets you run scripts on the computers you manage in your account. The scripts may be in any language, as long as an interpreter for that language is present on the computers on which they are to run. You can maintain a library of scripts for common tasks. You can manage scripts from the menu under your account, and run them against computers from the menu under .
The Stored scripts screen displays a list of existing scripts, along with the access groups each belongs to and its creator.
You can edit a script by clicking on its name. To delete a
stored script, tick the check box next to its name, then click
. If you have the proper permissions,
Landscape erases the script immediately without asking for
confirmation.
From the Stored scripts screen you can add a new script by clicking on Add stored script.
On the Create script screen you must enter a title,
interpreter, the script code, the time within which the script must
complete, and the access group to which the script belongs. You may enter
a default user to run the script as; if you don't, you will have to
specify the user when you choose to run the script. You may also attach as
many as five files with a maximum of 1MB in total size. On each computer
on which a script runs, attachments are placed in the directory specified
by the environment variable LANDSCAPE_ATTACHMENTS, and are deleted once
the script has been run. After specifying all the information for a stored
script, click on to save it.
To run a stored script, go to the menu under . Here you can choose to run a stored script, or run a new script.
When you choose to run an existing script, Landscape displays
the script details, which allows you to modify any information. You must
specify the user on the target computers to run the script as, and
schedule the script to run either as soon as possible, or at a specified
time. When you're ready to run the script, click on
.
To run a new script, you must enter most of the same information you would if you were creating a stored script, with three differences.
On this screen you must specify the user on the target
computers to run the script as, and you may optionally tick a check box to
store the script in your script library. You must also schedule the script
to run either as soon as possible, or at a specified time. When you're
ready to run the script, click on .
An upgrade profile defines a schedule for the times when upgrades are to be automatically installed on the machines associated with a specific access group. You can associate zero or more computers with each upgrade profile via tags to install packages on those computers. You can also associate an upgrade profile with an access group, which limits its use to only computers within the specified access group. You can manage upgrade profiles from the UPGRADE PROFILES link in the choice under your account.
When you do so, Landscape displays a list of the names and descriptions of existing upgrade profiles.
To see the details of an existing profile, click on its name to
display a screen that shows the name, schedule, and tags of computers
associated with the upgrade profile. If you want to change the upgrade
profile's name or schedule, click on the Edit upgrade
profile link. If you want to change the computers associated with
the upgrade profile, tick or untick the check boxes next to the tags on
the lower part of the screen, then click on the
button. Though you can see the access group
associated with the upgrade profile, you cannot change the access groups
anywhere but from their association with a computer.
To add an upgrade profile, click on the Add upgrade profile link.
On the resulting Create an upgrade profile screen you must
enter a name for the upgrade profile. Names can contain only letters,
numbers, and hyphens. You may check a box to make the upgrade profile
apply only to security upgrades; if you leave it unchecked, it will target
all upgrades. Specify the access group to which the upgrade profile
belongs from a drop-down list. Finally, specify the schedule on which the
upgrade profile can run. You can specify a number of hours to let the
upgrade profile run; if it does not complete successfully in that time,
Landscape will trigger an alert. Click on the
button to save the new upgrade profile.
To delete one or more upgrade profiles, tick a check box next to the upgrade profiles' names, then click on the button.
A removal profile defines a maximum number of days that a computer can go without exchanging data with the Landscape server before it is automatically removed. If more days pass than the profile's "Days without exchange", that computer will automatically be removed and the license seat it held will be released. This helps Landscape keep license seats open and ensure Landscape is not tracking stale or retired computer data for long periods of time. You can associate zero or more computers with each removal profile via tags to ensure those computers are governed by this removal profile. You can also associate a removal profile with an access group, which limits its use to only computers within the specified access group. You can manage removal profiles from the REMOVAL PROFILES link in the choice under your account.
When you do so, Landscape displays a list of the names and descriptions of existing removal profiles.
To see the details of an existing profile, click on its name to
display a screen that shows the title, name and number of days without
exchange before the computer is automatically removed, and tags of computers
associated with the removal profile. If you want to change the removal
profile's title or number of days before removal, click on the Edit removal
profile link. If you want to change the computers associated with
the removal profile, tick or untick the check boxes next to the tags on
the lower part of the screen, then click on the
button. Though you can see the access group
associated with the removal profile, you cannot change the access groups
anywhere but from their association with a computer.
To add a removal profile, click on the Add removal profile link.
On the resulting Create a removal profile screen you must
enter a title for the removal profile. Specify the access group to which the removal
profile belongs from a drop-down list. Finally, specify the number of days without
exchange that computers will be allowed without contact before they are automatically
removed and their license seat is released. If a computer does not contact Landscape
within that number of days, it will subsequently be removed. Click on the
button to save the new removal profile.
To delete one or more removal profiles, tick a check box next to the removal profiles' names, then click on the button.